A new cast of 16 characters find themselves kidnapped and imprisoned in a school. Inside, some will kill, some will die, and some will be punished. Reimagine what you thought high-stakes, fast-paced investigation was as you investigate twisted murder cases and condemn your new friends to death. Thank you for downloading timeLoop pour Mac from our software library. The download version of timeLoop pour Mac is 0.2. This download is provided to you free of charge. The package you are about to download is authentic and was not repacked or modified in any way by us. The software is periodically scanned by our antivirus system. In this classic from the late Harold Ramis that helped spawn the time-loop phenomenon, TV weatherman Phil Connors (Bill Murray) keeps reliving the same mundane day, February 2, when he’s tasked. 10 November 2017. Star Trek Discovery, Ep7: Magic to Make a Man Go Mad. By Tom McGee // TV. Let’s Do The Timewarp Again. Some of Star Trek’s greatest stories have taken place in a timeloop (you can kill the cast and blow up the ship SO MANY TIMES) and Magic to Make the Sanest Man Go Mad is no exception: we get lots of dramatic deaths, ‘this could only happen in the timewarp’ romantic.
Time-lapse movies can give us a fresh perspective on the world around us by speeding up slow-moving action and compressing hours, days, and even months into seconds and minutes. Ordinary nature scenes such as storm clouds rolling in, stars moving across the sky, or plants growing, go from mundane to awe-inspiring when filmed as time-lapse movies. It’s also a fresh way to document progress on large projects that take a long period of time to complete, like a painting, the construction of a building, or a photoshoot.
Now, thanks to a new crop of digital cameras and a wealth of helpful accessories and applications, almost anyone can create a time-lapse movie.
Pick Your Tools
Many digital cameras include a time-lapse mode that times and shoots images, and then collects them into a movie file. You choose the amount of wait time you want between shots and the duration of the overall shoot, and the camera will take care of the rest. Most cameras even power down automatically between shots to preserve battery life, making longer movies possible.
To make this test movie of my dehydrated plant coming back to life, I used the Nikon P90. Its time-lapse mode can be set to take a photo every 30 seconds up to once an hour, storing up to 1800 total images. If you have camera that doesn’t offer self-timer options, you can use an external intervalometer, which is a tool that triggers the shutter at a set interval of time. Better yet, if you have a compatible camera, the DSLR Remote app has an intervalometer setting that can trigger the camera anywhere from every second to once every 24 hours.

You can use your iPhone’s built-in still camera to create a time lapse movie if you have a tripod and a timer App, such as iTimeLapse Pro ($2.99) or Joby’s free Gorillacam app. Don’t have an iPhone? Use the free application Gawker to create a time-lapse movie using your built-in iSight camera or third-party web cam.
Do the Math
Most time-lapse movies play 24 to 30 frames per second. The ideal wait time between frames depends entirely on the speed of the subject and the desired final movie length. When choosing your wait time, keep in mind that you can always remove frames later in the process to speed up a movie, so don’t be afraid to set your camera to shoot at smaller intervals.
The P90’s time-lapse movies are 30 frames per second. Since the camera can take up to 1800 pictures for one movie, the longest time-lapse you can make on it is 60 seconds long. For the plant movie, I set the camera to take one photo every five minutes for 15 hours. The clip, made up of 180 frames, is only six seconds long. If the camera was set to shoot at shorter intervals, the final movie would have been smoother and slower.
To help you with the calculations, you can download the $4.99 Timelapse Calculator iPhone app. Fill in the information you have—event duration, FPS, wait time, or clip length—and the app will help you figure out the rest.
Get the Set Up Right
Time Loop Mac Os X
It’s important that the camera’s batteries are fully charged and that you have a large enough memory card to hold the large number of photos. You don’t need to shoot RAW or even very high-resolution photos when creating a time-lapse movie, so go into your settings and bump down the file size.
To create a feeling of movement in your film, experiment with longer exposure times—a small amount of blur in an image can minimize jarring transitions between frames. Set all of your camera settings to Manual, including the focus, and mount your camera on a tripod in a location where it won’t be bumped, shaken, or knocked over. Take a few test photos to get the best shutter speed and aperture settings, then start your shoot.
If your camera doesn’t automatically assemble your photos into a time-lapse movie, you can use QuickTime Pro (QuickTime X doesn’t have this feature). If you’ve upgraded to Snow Leopard, you can still use QuickTime Pro by installing QuickTime 7 from your Snow Leopard install DVD. For more information see this Apple support article. Another application that has time-lapse features is the $49 iStopMotion2 from Boinx Software.
Use Time Machine, the built-in backup feature of your Mac, to automatically back up your personal data, including apps, music, photos, email, and documents. Having a backup allows you to recover files that were deleted, or that were lost because the hard disk (or SSD) in your Mac needed to be erased or replaced. Learn how to restore your Mac from a backup.
Create a Time Machine backup
To create backups with Time Machine, all you need is an external storage device. After you connect the storage device and select it as your backup disk, Time Machine automatically makes hourly backups for the past 24 hours, daily backups for the past month, and weekly backups for all previous months. The oldest backups are deleted when your backup disk is full.
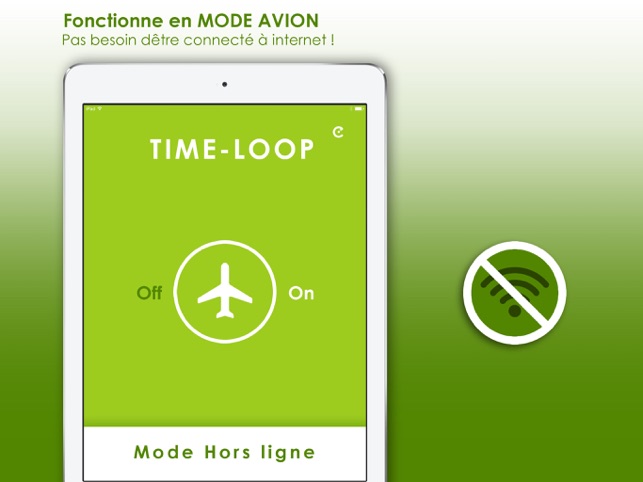
Connect an external storage device
Connect one of the following external storage devices, sold separately. Learn more about backup disks that you can use with Time Machine.
- External drive connected to your Mac, such as a USB or Thunderbolt drive
- Network-attached storage (NAS) device that supports Time Machine over SMB
- Mac shared as a Time Machine backup destination
- AirPort Time Capsule, or external drive connected to an AirPort Time capsule or AirPort Extreme Base Station (802.11ac)
Select your storage device as the backup disk
- Open Time Machine preferences from the Time Machine menu in the menu bar. Or choose Apple menu > System Preferences, then click Time Machine.
- Click Select Backup Disk.
Enjoy the convenience of automatic backups
After you select a backup disk, Time Machine immediately begins making periodic backups—automatically and without further action by you. The first backup may take a long time, but you can continue using your Mac while a backup is underway. Time Machine backs up only the files that changed since the previous backup, so future backups will be faster.
Time Loop Mac Os 11
To start a backup manually, choose Back Up Now from the Time Machine menu in the menu bar. Use the same menu to check the status of a backup or skip a backup in progress.
Learn more
Time Loop Mac Os Download
- Learn about other ways to back up and restore files.
- If you back up to multiple disks, you can press and hold the Option key, then choose Browse Other Backup Disks from the Time Machine menu.
- To exclude items from your backup, open Time Machine preferences, click Options, then click the add (+) button to add an item to be excluded. To stop excluding an item, such as an external hard drive, select the item and click the remove (–) button.
- If using Time Machine to back up to a network disk, you can verify those backups to make sure they're in good condition. Press and hold Option, then choose Verify Backups from the Time Machine menu.