Can we set up global ADB on Mac by adding ADB variable environment? I had this question in mind while writing a tutorial on setting up system-wide ADB and Fastboot on Windows. “ADB command not found” is a common issue for Android users trying to run ADB commands on Mac. Fortunately, there’s an easy way to add ADB to a path on Mac by setting up PATH variable in bash profile and enable universally present ADB and Fastboot.
Besides, there’s another trick that involves dragging the ‘Platform-tools’ folder to the Mac Terminal. By doing so, you can immediately trigger ADB and Fastboot and start using commands without adding the folder path manually.
MacOS succeeded the classic Mac OS, a Macintosh operating system with nine releases from 1984 to 1999. During this time, Apple cofounder Steve Jobs had left Apple and started another company, NeXT, developing the NeXTSTEP platform that would later be acquired by Apple to form the basis of macOS. If you're like me, Handmade Hero instantly resonated with you and you wanted to learn how to make games from scratch. The problem is, you've got a Mac and th. Libdyld.dylib is a Mac OS system library responsible for launching applications and loading programs into memory. Every application you write for Mac OS or iOS gets called from that library. Now you can start to see how all of this works as a cohesive unit. Mac OS runs libdyld.dylib, which loads the appropriate libraries your app depends on.
The first release of the new OS — Mac OS X Server 1.0 — used a modified version of the Mac OS GUI, but all client versions starting with Mac OS X Developer Preview 3 used a new theme known as Aqua. Aqua was a substantial departure from the Mac OS 9 interface, which had evolved with little change from that of the original Macintosh operating. To add a new Mac OS X or iOS SDK to your development system from a Mac: Select Tools Options Environment Options SDK Manager. Click the Add button. On the Add a New SDK dialog box, select a platform from the Select a platform drop-down list. The items in the Select a profile to connect drop-down list are filtered by the selected platform.
Once you have set up global ADB and Fastboot by adding ADB or Platform-tools to a path via a Bash profile in the Mac Terminal, you’ll be able to run ADB commands from any screen.
Set up ADB Path in Mac Terminal Bash Profile
If you want to enjoy global access to the ADB and Fastboot command-line tools right after launching the Mac Terminal, follow the steps described below.
- Download the latest Android SDK Platform-tools that contain ADB and Fastboot drivers for Mac. Extract the downloaded zip to get a folder named ‘platform-tools‘.
- Now open the Home directory on your Mac. If you don’t know how to do that, there are 3 ways to open it.
- Press Command+Shift+H on your keyboard.
- Press Command+Shift+G and enter ‘~/’.
- Double-click the Macintosh HD icon on your desktop. Now click Users > Home icon.
- Click on the Go tab in the Finder bar and select Home.
- Create a new folder called ‘android-sdk-macosx‘ in the Home directory. You can rename it as ‘ADB’ or ‘AndroidSDK’ too if you want.
- Now, right-click on the ‘platform-tools‘ folder icon and select the Copy “platform-tools” option from the context menu.
- Paste the ‘platform-tools‘ folder in the new folder you created. You can move this folder to any other location where you won’t accidentally delete them. I moved it to the root of my Macbook Pro’s storage.
- Launch the Mac Terminal app from Finder > Go > Utilities.
- When the Terminal is open, type the following command given below and press the Enter key. In order to avoid typo mistakes, you can simply copy and paste the command into the Terminal window. Just make sure to use the correct path of the ‘platform-tools‘ folder in the command line. You can easily copy the folder path on Mac using the tips in my guide.
- In case you moved ‘platform-tools’ to the Home directory, you can use the following command after replacing username with yours.
- Now that the ADB PATH variable has been added to your bash profile, you need to reload it using the following command. Alternatively, you can just close the Terminal window and re-launch it.
- If you want to check the current value of the PATH variable, you can use the following command. Otherwise, just skip to the next step.
- Since you have already added ADB to Path on your Mac, you can start using ADB or Fastboot commands. It’s time to verify that you have set up ADB properly on your Mac. Just type
adboradb devicesin the Terminal and hit the Enter key. - In case you get the ‘adb: command not found‘ error on your Mac, you might have made some mistake. Try the steps given above again more carefully.
Add Terminal Shortcut to Platform-Tools
Finally, here’s the easiest method to add any folder path to the Mac terminal. Just follow the tip described below to get rid of typing the ‘platform-tools‘ folder path in the Mac Terminal every time you have to use ADB and Fastboot commands. It doesn’t provide a global or system-wide ADB support as the above method does.
- Open System Preferences on your Mac.
- Click on Keyboard.
- On the next screen, click on Shortcuts and select Services from the left pane.
- Now, look for Files and Folders in the right pane and enable New Terminal at Folder.
- The shortcut will be added to the folder context menu. You can close the System Preferences window.
- Just right-click on the ‘platform-tools‘ folder icon and select the New Terminal at Folder option.
- When the Terminal window is launched, you can run any ADB and Fastboot command directly without typing the folder path.
If you want to learn more about ADB and Fastboot, read my tutorial describing some more ways to install ADB on Mac. You should also check out these ADB Shell commands and other stuff that you can do on your Android device with ADB.
The client terminal can be installed and run on computers with Mac OS using Wine. Wine is a free software that allows users of the Unix-based systems to run an application developed for the Microsoft Windows systems. Among all the Wine versions there is one for Mac OS.
Blythe A Platformer Mac Os X
Note that Wine is not a fully stable application. Thus, some functions in the applications you start under it may work improperly or not work at all. |
The easiest way to install the trading platform is download the ready-made package from the official website. Install the platform similarly to any other application – drag the platform icon to Applications and wait for the installation to complete.
The trading platform for Mac OS supports the Apple M1 chip and works reliably on any system version including Big Sur.
The installation package is compiled using CrossOver technology. This platform is based on Wine, but unlike other projects and Wine itself, CrossOver is a commercial product. Therefore, its development is much faster: the environment is optimized for better performance of Windows applications, while detected errors are quickly fixed. In contrast to 'pure' Wine, CrossOver has more specialized nature as it is aimed at supporting the most popular office and other Windows applications. Compatibility with these applications is extensively tested and debugged, so they tend to run more stable than in Wine. The trading platform is among these applications.
You do not need to have CrossOver on your computer to install the platform from the ready-made DMG package. Accordingly, its use is absolutely free. You do not need to download any additional components or make any complex adjustments. The platform is immediately ready to go after being installed from the package.
If this does not suit you for some reason, below is an alternative way to launch the platform on your Mac.
PlayOnMac Installation
PlayOnMac is a Wine-based software for easy installation of Windows applications on Mac OS.
To install PlayOnMac, open the product's official web site, move to Downloads section and click the link for downloading the latest version.
After downloading the DMG package, launch it from Downloads section of your system:
PlayOnMac first launch window will appear. After clicking 'Next', the installer will start checking and installing the various components necessary for work.
The first necessary component is XQuartz. This is a software for using X Window System on Mac OS. X Window System provides standard tools and protocols for building the graphical user interface in Unix-like OS.
If you have already installed XQuartz or want to install it later, select 'Don't install XQuartz for the moment' or 'I've downloaded file by myself', respectively.
XQuartz installation is performed in several stages. First of all, you should read the important information (Read Me) and accept the license conditions.
Before the installation, Mac OS security system will ask you to enter your account's password:
Wait for the installation to complete. For changes to take effect, you should restart your PC.
After restarting the system, launch PlayOnMac again from the setup file in Downloads folder. The first launch window will appear again. This time, the installer will offer to install MS Windows fonts necessary for correct operation.
Accept the license agreement conditions and wait till the installation is complete. After that, PlayOnMac is ready for use. Its main window will appear:
Updating Wine
Wine is installed together with PlayOnMac.
To upgrade Wine to the latest version, open PlayOnMac upper menu and select Manage Wine Versions:
The window with Wine versions available for installation will open. Select the latest version.
Move the latest Wine version to the right side of the window. The installation will start.
After the installation is complete, the new version of Wine will appear in the left part of PlayOnMac Wine versions manager window. You can then close the window and install the trading terminal.
Terminal Installation
To install the terminal, download the installer 'mt4setup.exe'. After the download is complete, launch the setup file. PlayOnMac will be used automatically to open it.

The standard terminal installation process with all its stages will start:
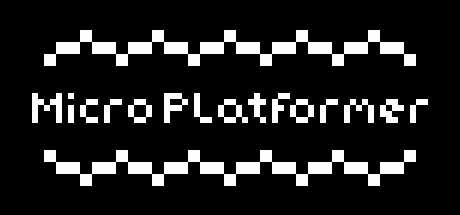
When the installation is complete, PlayOnMac will offer you to create the shortcuts for the terminal components - the client terminal itself and MetaEditor:
After creating the necessary shortcuts, you can start using the client terminal. Double click on it in PlayOnMac window to launch the terminal.
Terminal Data Directory
Blythe A Platformer Mac Os Catalina
PlayOnMac creates a separate virtual logical drive with necessary environment for each installed program. The default path of the installed terminal's data folder is as follows:
Blythe A Platformer Mac Os Download
LibraryPlayOnMacWinePrefixClient_Terminal_DriveCProgramFilesClient Terminal |