1. Reference Guide and Glossary
A. Reference Guide and Glossary
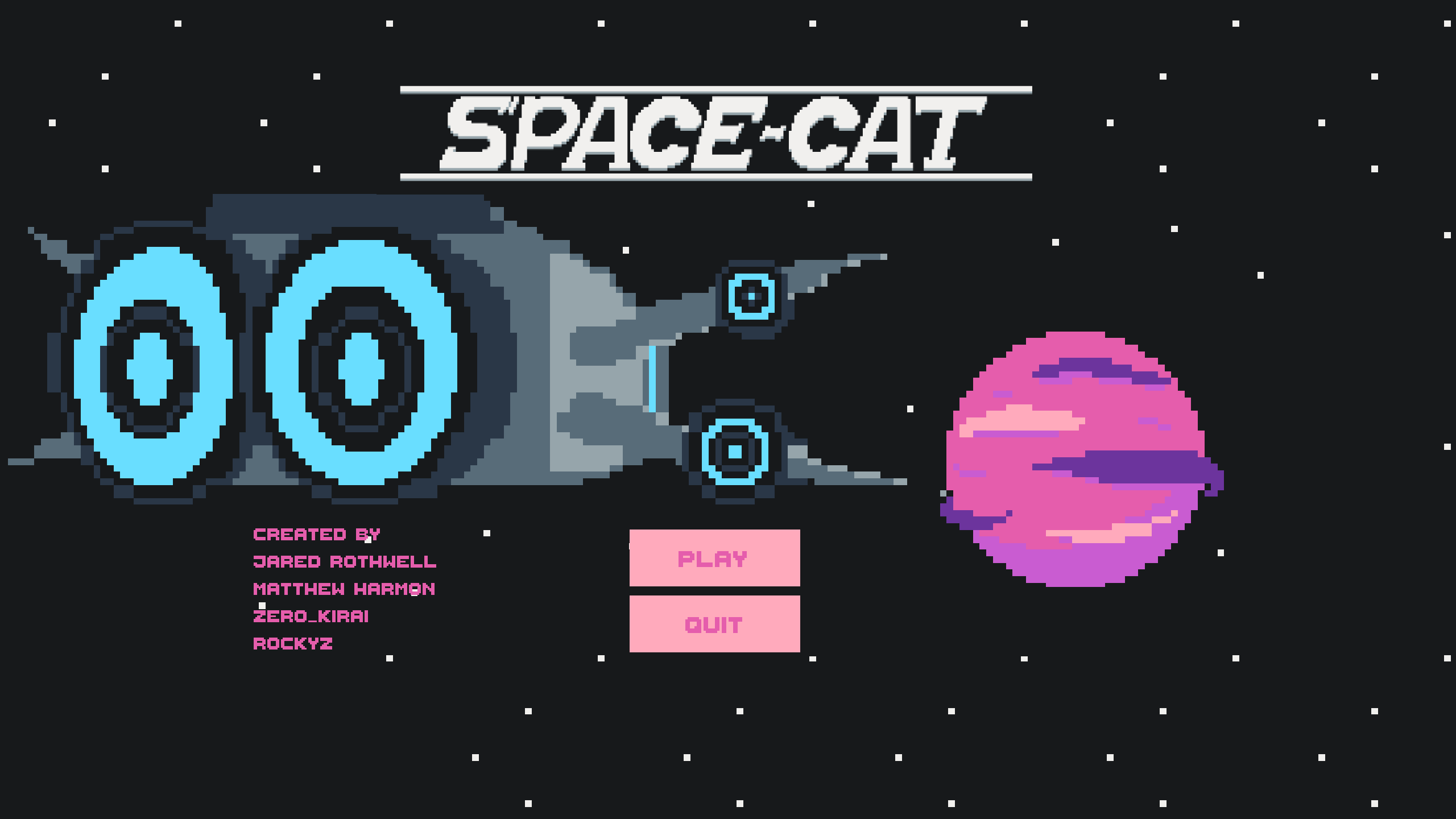
Space Cat is a 2D arcade-style platformer where the player (s) must collect as much loot as possible while surviving the asteroid terrain, which is constantly being destroyed and regenerated. MACMINIMUM SPECS: OS: Mac OS® X 10.8 (Mountain Lion) CPU: Intel Core 2 Duo 2.4 GHz Processor or better RAM: At least 4 GB RAM HARD DRIVE: At least 14 GB of free space with at least 1 GB additional space for custom content and saved games VIDEO:NVIDIA GeForce 9600M GT, ATI Radeon HD 2600 Pro or better. Video RAM of 256MB or better. Super Space Cat (Mac OS). Super Space Cat (Linux).x8664. Super Space Cat (Windows). Log in with itch.io to leave a comment.
2. Design Space Menu Navigation
A. Overview
3. Ready To Make™ Projects
A. Ready To Make™ projects overview
B. Creating a Ready To Make™ Project
C. Customizing a Ready To Make project
4. Projects
A. Starting a new project
B. Saving a project
C. Accessing saved projects
D. Sharing your projects
5. Canvas Overview
A. Overview
6. Under construction
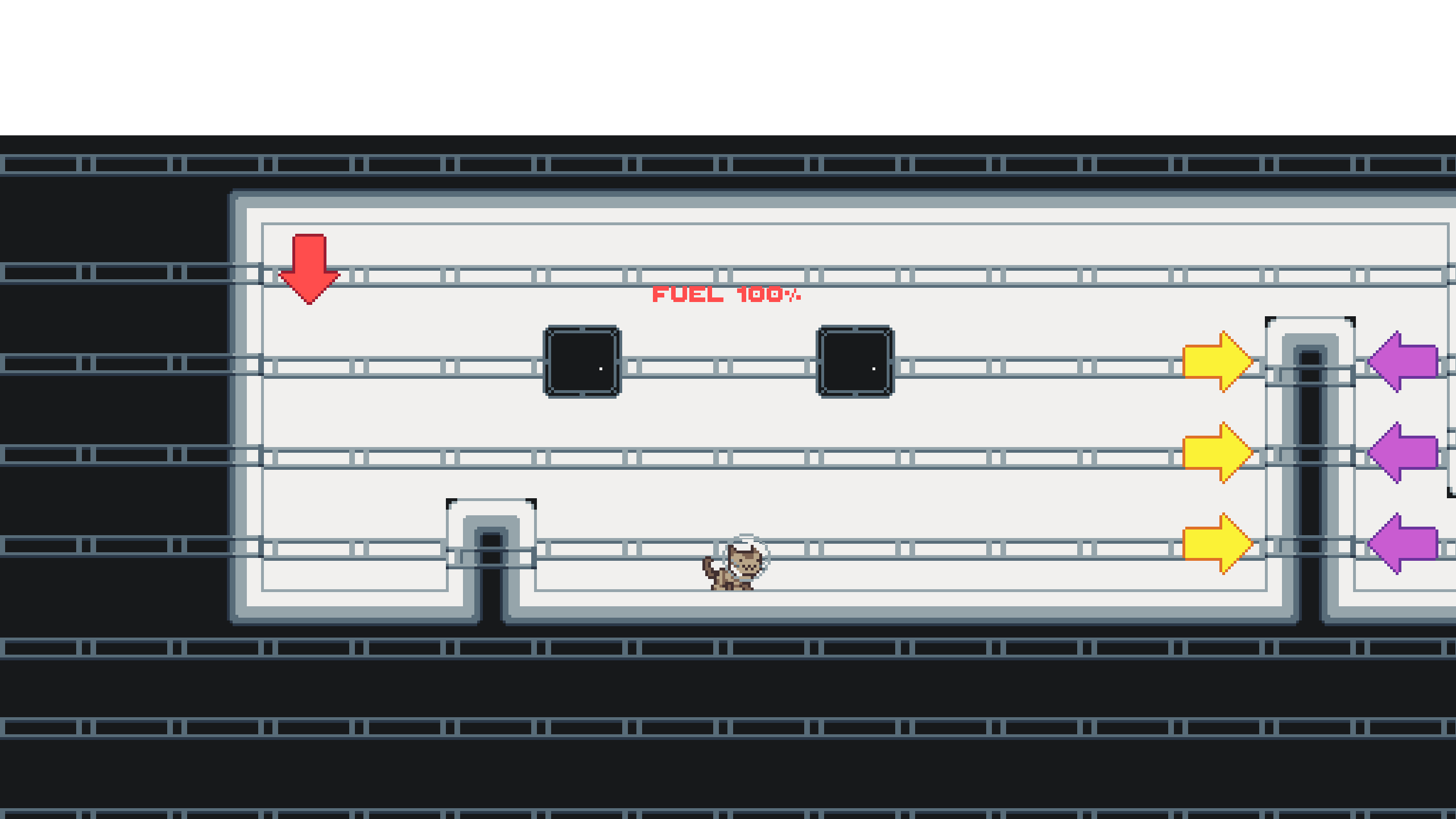
7. Inserting images from the image library
A. Insert image overview
B. Inserting an image
C. Searching for images
D. Searching with filters
E. Browsing images by category
F. How to browse and search for cartridges
G. Searching for cartridges with filters
H. Inserting basic shapes
Space Cat Mask
8. Selecting images
A. Selecting a single image
B. Selecting multiple images
C. Image bounding box
9. Edit tool bar
A. Edit (Cut, Copy, Paste)
B. Image alignment
C. Distribute images evenly
D. Arrange
E. Flipping or Mirroring an image
F. Sizing an image
G. Rotating an image
H. Position
10. Working with text
A. Adding text
B. Text tool bar overview
C. Selecting a font
D. Text alignment
E. Text sizing
F. Text spacing
G. Ungroup to layers
H. Ungroup to letters
I. Ungroup to lines
J. Working with multiple lines of text
K. Writing on your project
11. Inserting basic shapes
A. Inserting basic shapes
12. Layers Panel Overview
A. Group and ungrouping
B. Duplicate
C. Delete
D. Changing image contour
E. Slicing images
F. Welding images
G. Welding text
H. Attaching to hold cut placement
I. Attaching to place writing or score
J. Flatten to print
K. Hiding an image layer so it doesn't cut
L. Selecting a line type
M. Arranging image order
13. Working with color
A. Color Sync panel
B. Changing color for cutting images
C. Changing color for images with a print line type
D. Selecting pen color
14. Using your own images
A. Upload image overview
B. Preparing artwork from Photoshop
C. Preparing to upload artwork from Illustrator
D. Preparing to upload artwork from CorelDRAW
E. Uploading images (.jpg, .gif, .png, .bmp, .svg, .dxf files)
F. Uploading pattern fills
G. Changing an uploaded image into a cut image
H. Working with uploaded photos
15. Print then Cut
A. Print then cut overview
B. Changing a standard image into a printable
C. Inserting a printable image
D. Separating printable image layers
E. Change printable layers to a solid color
F. Applying a pattern to an image layer
G. Applying a pattern to text
H. Browsing patterns
I. Editing pattern fills
J. Matching Color with Printable Images
K. Combining standard and printable images
L. Final steps to printing and cutting your project
M. Image bleed
N. Troubleshooting Print then Cut
16. Mat preview
A. Mat preview overview
B. Mirroring images for iron-on
C. Selecting a material size
17. Cutting projects
A. Set, Load, Go
B. Cutting the mat of choice
C. Edit mat
D. Managing custom materials
18. Purchasing images
A. Purchasing images and patterns from the mat preview
B. Purchasing images from the Cricut Image Library
C. Purchasing patterns from the Cricut Image library
Is your Mac up to date with the latest version of the Mac operating system? Is it using the version required by a product that you want to use with your Mac? Which versions are earlier (older) or later (newer, more recent)? To find out, learn which version is installed now.
If your macOS isn't up to date, you may be able to update to a later version.
Which macOS version is installed?
Space Cat Mac Os Update
From the Apple menu in the corner of your screen, choose About This Mac. You should see the macOS name, such as macOS Big Sur, followed by its version number. If you need to know the build number as well, click the version number to see it.
Which macOS version is the latest?
These are all Mac operating systems, starting with the most recent. When a major new macOS is released, it gets a new name, such as macOS Big Sur. As updates that change the macOS version number become available, this article is updated to show the latest version of that macOS.
If your Mac is using an earlier version of any Mac operating system, you should install the latest Apple software updates, which can include important security updates and updates for the apps that are installed by macOS, such as Safari, Books, Messages, Mail, Music, Calendar, and Photos.
| macOS | Latest version |
|---|---|
| macOS Big Sur | 11.3 |
| macOS Catalina | 10.15.7 |
| macOS Mojave | 10.14.6 |
| macOS High Sierra | 10.13.6 |
| macOS Sierra | 10.12.6 |
| OS X El Capitan | 10.11.6 |
| OS X Yosemite | 10.10.5 |
| OS X Mavericks | 10.9.5 |
| OS X Mountain Lion | 10.8.5 |
| OS X Lion | 10.7.5 |
| Mac OS X Snow Leopard | 10.6.8 |
| Mac OS X Leopard | 10.5.8 |
| Mac OS X Tiger | 10.4.11 |
| Mac OS X Panther | 10.3.9 |
| Mac OS X Jaguar | 10.2.8 |
| Mac OS X Puma | 10.1.5 |
| Mac OS X Cheetah | 10.0.4 |