Your account at your fingertips. Sign in for the easiest way to view and pay your bill, manage your account, watch TV anywhere and more. Madonna Mark II is a video game designer, programmer and composer. He entered the MSX scene around 1999, when he co-founded Matra Computer Automations, creating four video games for the MSX2 during this period. After his departure from Matra in 2001, he pursued a solo career under the brand Guzuta Raster Leisure, publishing two free video games for the MSX, presented at the MSXdev'04.
/Similar Image Finder /How Do You Organize Files and Folders on Your Mac Device
I have a MacBook and I use it for virtually every possible thing. I save images on it. I place my videos on it. But most importantly, as a creative person, I use my MacBook to edit videos and images. The main problem is my MacBook is so disorganized that I can’t find my files. All my files seem lost as my device is so disorganized. So, the solution here is to organize my entire device. How do I do it?
~MacBook User
Article GuidePart 1. Comparison Of FoldersPart 2. Merging Folders On Your Mac Device Without Losing Any DataPart 3. Removing Duplicate FilesPart 4. Conclusion
People Also Read:How to Hide Files on MacHow to Securely Delete Files on Mac
Some people have very organized Mac devices. All files are organized in the right folders and each folder are named into various categories. Pretty neat, right? Well, these people are lucky. They can find the files they need easily because folders and files are properly organized.
Pretty neat, right? Well, these people are lucky. They can find the files they need easily because folders and files are properly organized.
But what about those on the other end of the spectrum? The ones where files and folders are really disorganized?
Well, people who have disorganized files have a hard time finding the files they need. And of course, they need a fix for this.
If you’re having a problem with organization, then you’re up for a good ride. In this article, we’ll show you how to organize your files and folders in your Mac device.
Part 1. Comparison Of Folders
If you want to organize your Mac device you have to go through the different folders. Check out which folders have to be moved to the main folder. You also have to check out which folders have to be consolidated or merged.
When people are focused on work, they usually create new folders where they want to put it, name it something that comes to mind, and forget it days after it was made.
This can lead to a disorganized device with multiple folders that might have the same name or with multiple similar files that have the same names. Sounds ridiculous? Well, it is. Cause the device is disorganized.
Once you have found the folders that you want to merge, then you have to compare their contents to make sure there are no duplicate data.
You can actually manually compare the folders. Your OS X or macOS allows you to compare two different folders easily.
You can do this by following the steps below:
Step 01 - Launch the Terminal.
Step 02 - Type in the following: diff -rq folder-1 folder-2 (In step 2, you have to type in the two different names of the two folders you want to compare. Just change “folder-1” and “folder-2” into the two folder names.)
Step 03 - The difference between the two different folders will be displayed to you.
Part 2. Merging Folders On Your Mac Device Without Losing Any Data
After you have compared folders and you have found out that there are files with identical names, you have to merge the content of these folders.

Merging folders refers to the process of copying a folder to another folder (or location) that has an identical name. However, doing this process in mac OS X is kind of sneaky.
If you don’t know what you are doing, you will end up overwriting files and losing data you might really need. But we’re going to tell you how to properly merge folders on your Mac device.
Merging Folders With The Use Of Finder
If you are merging folders by dropping one folder into another that has an identical name, a message will ask you to confirm if you really want to replace another folder or if you want to stop the process. If these folders contain different files with identical names, you should select Stop to avoid overwriting files.
In order to disclose the hidden merge option, you should follow the steps below:
Step 01 - Drag the folder to another folder while holding the Option key down before you release it.
Step 02 - An option they call Merge will now appear. Press this option.
Files that have the same name will now be automatically added the number 2 in its file name. The original file and the new one will still be kept and no file will be deleted.
Merging Folders With The Use Of The Terminal
This is an alternative method--to use Terminal plus the ditto command. This process results in the merging of two folders’ contents and the subfolders located within it. Here’s how to do it:
Step 01 - Launch the Terminal Window
Step 02 - Type in the following: ditto ~/source_folder ~/target_folder
Make sure you replace source_folder with the name of the first folder. And then, replace target_folder with the name of the second folder you are putting the first folder into.
After you have merged the folders, the next move is to remove duplicate files.
Part 3. Removing Duplicate Files
It is very common for users to have duplicate files on their Mac device. There is the time when you backup folders in multiple storage devices. Sometimes, even apps, have duplicate files too.
We also save the same file to multiple folders. All of these factors can contribute to a disorganized Mac device. Plus, they waste your storage space on your drive.
There are two ways to remove duplicate files. One is to do it manually by checking each file and folder one by one.
Another is to use a tool that will find these duplicate files for you. Obviously, the first one is very tedious. The second one is the best option.
So what tool(s) do we recommend? These tools are iMyMac PowerMyMac’s Duplicate Finder Tool and another tool by the same brand, Similar Image Finder.
Let’s start with the first tool. iMyMac PowerMyMac's Duplicate Finder tool. Here are the advantages and features of this tool:
01 - It helps you free up space on your Mac device. This leads to a larger storage space for more important documents. Plus, it helps speed up your device since it has more breathing space for important processes.
02 - It helps to find duplicate documents, media files, and images. It does a comprehensive scan of your entire device to help you find duplicate files. It is used for multiple file types (not only for images).
03 - It has a powerful search feature that comprehensively scans your entire device. It can detect duplicate files even if they have a different file name.
04 - It allows you to be very selective. It displays scanned results by various classifications such as size, type, and date.
05 - It allows you to preview all data before you actually delete it. You can select which files you want to delete and which ones you want to keep. Everything is under your control.
06 - It gives you a free trial. You can check out the features and advantages of the tool for the first 500MB of data before you actually purchase it. Now, you can experience the benefits of PowerMyMac’s Duplicate Finder without having to put out money from your pocket.
07- It is 100% secure. It does not contain any malware or viruses that might harm your device. It is very safe to use.
08 - It gives you one-on-one support. You can also get support via email if you think you are unsure on how to use the product.
Now that you have seen the benefits of iMyMac’s Duplicate Finder, let’s check out how to use the tool:
Step 01 - Download the iMyMac PowerMyMac tool from the official website.
Step 02 - Launch the tool on your device.
Step 03 - Check out the system status in the main interface of the application. On the left-hand side of the screen, click Duplicate Finder.
Step 04 - Press the Scan button for you to be able to comprehensively scan the device for duplicate files.
Step 05 - The Duplicate Finder tool will now scan your entire device for duplicate files. Scanned results will be displayed after the entire scanning process and it will show the percentage of file types in a pie chart. It will show you the total number of duplicate files as well.
Step 06 - Click on the different file types that will appear in the displayed results. After you click the file type, the different duplicate files will be shown. Preview the various files on the displayed results.
Step 07 - Select the file you actually want to delete. You can do this by simply ticking the box.
Step 08 - After which, press the Clean button.
Removing Duplicate Images
After you have sorted out through duplicate files, it’s time to remove duplicate images. There are photos that look very similar together and a lot of these can take up much space.
That’s why we recommend using PowerMyMac's Similar Image Finder to sort out these duplicate images and remove unnecessary ones.
Here’s how to use the tool step-by-step:
Step 01 - Download the iMyMac PowerMyMac tool from the official website.
Step 02 - Launch the tool on your device.
Step 03 - Check out the system status in the main interface of the application. On the left-hand side of the screen, click Similar Image Finder.
Step 04 - Press the Scan button to comprehensively scan your device for duplicate images.
Step 05 - After the scan is completed, it will show you a list of duplicate images on the interface. Preview the pictures if you want.
Step 06 - Choose the images you want to delete.
Step 07 - Press the Clean button.
Part 4. Conclusion
Organizing files on your Mac device are not that difficult. You can manually do it by checking out each folder and file that you have. Plus, you can merge similar folders into one folder and avoid duplication.
One main problem of a cluttered Mac device is having duplicate files. What you can do is to check out each file manually to see if one is a duplicate of a second file.
Another way to do this is to use tools like PowerMyMac’s Duplicate Finder and Similar Image Finder. These are great tools to find and delete duplicate files and images.
ExcellentThanks for your rating.
Rating: 4.6 / 5 (based on 77 ratings)
People Also Read:
PowerMyMac
A powerful all-in-one App for Mac
Free DownloadClean up and speed up your Mac with ease
Free Download/Similar Image Finder /How Do You Organize Files and Folders on Your Mac Device
I have a MacBook and I use it for virtually every possible thing. I save images on it. I place my videos on it. But most importantly, as a creative person, I use my MacBook to edit videos and images. The main problem is my MacBook is so disorganized that I can’t find my files. All my files seem lost as my device is so disorganized. So, the solution here is to organize my entire device. How do I do it?
~MacBook User
Article GuidePart 1. Comparison Of FoldersPart 2. Merging Folders On Your Mac Device Without Losing Any DataPart 3. Removing Duplicate FilesPart 4. Conclusion
People Also Read:How to Hide Files on MacHow to Securely Delete Files on Mac
Some people have very organized Mac devices. All files are organized in the right folders and each folder are named into various categories. Pretty neat, right? Well, these people are lucky. They can find the files they need easily because folders and files are properly organized.
Pretty neat, right? Well, these people are lucky. They can find the files they need easily because folders and files are properly organized.
The Almighty Spectrum (ld34) Mac Os Update
But what about those on the other end of the spectrum? The ones where files and folders are really disorganized?
Well, people who have disorganized files have a hard time finding the files they need. And of course, they need a fix for this.
If you’re having a problem with organization, then you’re up for a good ride. In this article, we’ll show you how to organize your files and folders in your Mac device.
Part 1. Comparison Of Folders
If you want to organize your Mac device you have to go through the different folders. Check out which folders have to be moved to the main folder. You also have to check out which folders have to be consolidated or merged.
When people are focused on work, they usually create new folders where they want to put it, name it something that comes to mind, and forget it days after it was made.
This can lead to a disorganized device with multiple folders that might have the same name or with multiple similar files that have the same names. Sounds ridiculous? Well, it is. Cause the device is disorganized.
Once you have found the folders that you want to merge, then you have to compare their contents to make sure there are no duplicate data.
You can actually manually compare the folders. Your OS X or macOS allows you to compare two different folders easily.
You can do this by following the steps below:
Step 01 - Launch the Terminal.
Step 02 - Type in the following: diff -rq folder-1 folder-2 (In step 2, you have to type in the two different names of the two folders you want to compare. Just change “folder-1” and “folder-2” into the two folder names.)
Step 03 - The difference between the two different folders will be displayed to you.
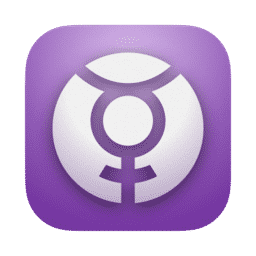
Part 2. Merging Folders On Your Mac Device Without Losing Any Data
After you have compared folders and you have found out that there are files with identical names, you have to merge the content of these folders.
Merging folders refers to the process of copying a folder to another folder (or location) that has an identical name. However, doing this process in mac OS X is kind of sneaky.
If you don’t know what you are doing, you will end up overwriting files and losing data you might really need. But we’re going to tell you how to properly merge folders on your Mac device.
Merging Folders With The Use Of Finder
If you are merging folders by dropping one folder into another that has an identical name, a message will ask you to confirm if you really want to replace another folder or if you want to stop the process. If these folders contain different files with identical names, you should select Stop to avoid overwriting files.
In order to disclose the hidden merge option, you should follow the steps below:
Step 01 - Drag the folder to another folder while holding the Option key down before you release it.
Step 02 - An option they call Merge will now appear. Press this option.
Files that have the same name will now be automatically added the number 2 in its file name. The original file and the new one will still be kept and no file will be deleted.
Merging Folders With The Use Of The Terminal
This is an alternative method--to use Terminal plus the ditto command. This process results in the merging of two folders’ contents and the subfolders located within it. Here’s how to do it:
Step 01 - Launch the Terminal Window
Step 02 - Type in the following: ditto ~/source_folder ~/target_folder
Make sure you replace source_folder with the name of the first folder. And then, replace target_folder with the name of the second folder you are putting the first folder into.
After you have merged the folders, the next move is to remove duplicate files.
The Almighty Spectrum (ld34) Mac Os X
Part 3. Removing Duplicate Files
It is very common for users to have duplicate files on their Mac device. There is the time when you backup folders in multiple storage devices. Sometimes, even apps, have duplicate files too.
We also save the same file to multiple folders. All of these factors can contribute to a disorganized Mac device. Plus, they waste your storage space on your drive.
There are two ways to remove duplicate files. One is to do it manually by checking each file and folder one by one.
Another is to use a tool that will find these duplicate files for you. Obviously, the first one is very tedious. The second one is the best option.
So what tool(s) do we recommend? These tools are iMyMac PowerMyMac’s Duplicate Finder Tool and another tool by the same brand, Similar Image Finder.
Let’s start with the first tool. iMyMac PowerMyMac's Duplicate Finder tool. Here are the advantages and features of this tool:
01 - It helps you free up space on your Mac device. This leads to a larger storage space for more important documents. Plus, it helps speed up your device since it has more breathing space for important processes.
02 - It helps to find duplicate documents, media files, and images. It does a comprehensive scan of your entire device to help you find duplicate files. It is used for multiple file types (not only for images).
03 - It has a powerful search feature that comprehensively scans your entire device. It can detect duplicate files even if they have a different file name.
04 - It allows you to be very selective. It displays scanned results by various classifications such as size, type, and date.
05 - It allows you to preview all data before you actually delete it. You can select which files you want to delete and which ones you want to keep. Everything is under your control.
06 - It gives you a free trial. You can check out the features and advantages of the tool for the first 500MB of data before you actually purchase it. Now, you can experience the benefits of PowerMyMac’s Duplicate Finder without having to put out money from your pocket.
07- It is 100% secure. It does not contain any malware or viruses that might harm your device. It is very safe to use.
08 - It gives you one-on-one support. You can also get support via email if you think you are unsure on how to use the product.
Now that you have seen the benefits of iMyMac’s Duplicate Finder, let’s check out how to use the tool:
Step 01 - Download the iMyMac PowerMyMac tool from the official website.
Step 02 - Launch the tool on your device.
Step 03 - Check out the system status in the main interface of the application. On the left-hand side of the screen, click Duplicate Finder.
Step 04 - Press the Scan button for you to be able to comprehensively scan the device for duplicate files.
Step 05 - The Duplicate Finder tool will now scan your entire device for duplicate files. Scanned results will be displayed after the entire scanning process and it will show the percentage of file types in a pie chart. It will show you the total number of duplicate files as well.
Step 06 - Click on the different file types that will appear in the displayed results. After you click the file type, the different duplicate files will be shown. Preview the various files on the displayed results.
Step 07 - Select the file you actually want to delete. You can do this by simply ticking the box.
Step 08 - After which, press the Clean button.
Removing Duplicate Images
After you have sorted out through duplicate files, it’s time to remove duplicate images. There are photos that look very similar together and a lot of these can take up much space.
That’s why we recommend using PowerMyMac's Similar Image Finder to sort out these duplicate images and remove unnecessary ones.
Here’s how to use the tool step-by-step:
Step 01 - Download the iMyMac PowerMyMac tool from the official website.
Step 02 - Launch the tool on your device.
Step 03 - Check out the system status in the main interface of the application. On the left-hand side of the screen, click Similar Image Finder.
Step 04 - Press the Scan button to comprehensively scan your device for duplicate images.
Step 05 - After the scan is completed, it will show you a list of duplicate images on the interface. Preview the pictures if you want.
Step 06 - Choose the images you want to delete.
Step 07 - Press the Clean button.
Part 4. Conclusion
Organizing files on your Mac device are not that difficult. You can manually do it by checking out each folder and file that you have. Plus, you can merge similar folders into one folder and avoid duplication.
One main problem of a cluttered Mac device is having duplicate files. What you can do is to check out each file manually to see if one is a duplicate of a second file.
Another way to do this is to use tools like PowerMyMac’s Duplicate Finder and Similar Image Finder. These are great tools to find and delete duplicate files and images.
ExcellentThanks for your rating.
Rating: 4.6 / 5 (based on 77 ratings)
People Also Read:
PowerMyMac
A powerful all-in-one App for Mac
Free DownloadClean up and speed up your Mac with ease
Free Download